Under macOS Sierra I could mount & read my 2TB NTFS external Western Digital Ultra & Regular Passport drives. I've tested them on a Macbook Air running macOS Sierra, they also mount fine. Since the upgrade to High Sierra the drives appear (in Paragon NTFS & Disk Utility only) but I'm unable to mount them.
Apr 30, 2020 To format WD Elements for Mac, FAT32 and exFAT are recommended file system because they are supported by both Windows and Mac. Two methods mentioned above apply to formatting WD Passport for Mac as well. However, AOMEI Partition Assistant is superior to Command Prompt as to FAT32 capacity requirement, let alone other powerful functions. Most WD Drives come formatted in the NTFS (Windows)or HFS+ (Mac)format. For a hard drive to be able to be read and written to in both a PC and Mac computer, it must be formatted to ExFATor FAT32file format. FAT32 has several limitations, including a 4 GB per-file limit.
Jun 08, 2020 • Filed to: Solve Mac Problems • Proven solutions
A lot of people face issues when they try to connect their external hard drives to their Mac devices. This is because of the differences in file format between windows and Mac systems.
People often search things like how to make WD elements compatible with Mac so that they can use their external HDD without any issue. Having an External HDD that isn’t supported on Mac devices can be an issue for professionals who need to consistently transfer files from one type of computers to another. Hence in order to keep your work flow smooth and without any obstructions, it will be better to get your HDDs formatted into formats that are supported across all the operating systems that are used generally
Part 1. Does WD Elements Work with Mac
By default, a WD Elements HDD cannot work on Mac computers as they are formatted in NTFS format. This format is not supported on Mac devices and you will not be able to access the hard drive. The differences in formats cause issue in reading the hard drive and in order to be able to use it universally across your entire device, it is important to first reformat the drive into a supported format.
Common Formats of WD Elements Drive
Most commonly WD elements come with NTFS format which is not supported by Mac by default. It is important to check the formats before you buy external HDD as not all the HDDs are supported across both devices. Synapse kinect for mac os sierra. Some versions might also be available in FAT32 and ExFAT formats, which are widely supported across different types of operating systems and devices.
Does WD Elements Work on Mac
Depending upon the format in which HDD is created, it may or may not work on Mac devices. Most of these hard disks are formatted into NTFS format that is only supported on windows PCs. If you want to buy WD elements that work on Mac, ask the shopkeeper to give you an HDD that has HFS+ format as it is supported by Mac devices or you can go for file formats like ExFAT and FAT32.
How to Make WD Elements Compatible with Mac
As WD element is a popular external hard disk, more and more people prefer buying it due to their reliability. Because of the fact that Windows PCs are more popular, they generally come with NTFS format. The only way to be able to use these hard disks on your Mac is by reformatting it into other formats like Journaled, ExFAT or FAT32 formats as they are supported across all the devices.
Part 2. How to Format WD Elements for Mac
Due to the differences in the operating systems, most of the ED elements external hard disks don’t work natively on the Mac OS powered devices. In order to get over this hurdle, it becomes necessary to format the hard disk into a format that is widely supported. How to reformat WD elements for Mac you ask? Well, it is quite easy to begin with and can easily be done across different devices so that it can be used with cross platform usage features. There is no requirement of any third party application to be able to do so and the processes are quite easy as well.
What’s the Best Format of WD Elements for Mac
Choosing the perfect format to which you will reformat the hard disk in can be quite tricky as there are a lot of formats and they have their own pros and cons. For example, ExFat systems have limitation over size of partitions, FAT32 systems are not widely found and Mac OS’s Journaled formats will only work onMac OS powered devices. Hence in order to choose the right format you will have to understand your requirement.
If you primarily use Mac OS devices only then it will be better to go for Mac OS journaled formats as they have little to no limitations for partitions and file sizes. But if you like to use it across all the devices, it will be better to convert it to HFS+ formats as it is supported on Android, Windows and Mac OS without any issue and there are no limitations that make it any less useful than NTFS systems.
How to Format/Reformat WD Elements for Mac
Depending on the system that you are using, there are 2 ways to format you hard disk into a Mac supported format. One is by using the indigenous file format option in the windows OS powered computers and other is through the similar tools found in the Mac OS. Have a look down below to understand how to format WD elements for Mac using Windows as well as Mac OS devices-
How to format WD elements se for Mac on Windows Operating system?
Step 1. Connect your hard disk with the computer
Connect the hard disk to computer using a USB cable and wait for a bit so that the device can be recognized. Once that is done, click on the “This PC” option and find the icon that represents the Hard disk.
Step 2. Click on the format option
Right click on the hard disk icon and browse through the options to find the format option. Click on it and you will now see a dialogue box with options like File system, Volume Label etc. Click on the File system option and look for the available formats. Select the one that you wish to continue with and then enter a relevant name for the hard disk in the Volume name option.
Step 3. Format the drive
Once you have set everything as per your requirement, select the ‘quick format’ option and press the start button. Wait for a few moments and your drive will be formatted into the set format.
How to format WD element on your Mac device?
Step 1. Connect the WD elemental hard disk to your Mac powered device
Connect your Hard disk to your computer and wait for a bit so that the system can recognize and mount the drive so that it can be used. Once it does recognize the disk, a Hard disk shaped icon will appear on the desktop.

Step 2. Go to the disk utility option
Go to the finder option from the Mac OS dock and open it. When it opens, select the Go option from the menu bar and after that, click on utilities. Now you will be able to see things like, application/utilities etc. Go to the utility option and select the disk utility application.
Step 3. Choose the hard drive you want to format
Now after opening the Disk utility option, select the external drive connected with your device that you wish to format.
Step 4. Select the format options
Now click on the Erase option from, the disk utility file menu. You will now see a new dialogue box will appear. From here you will have to customize the format in which you want the hard disk to be formatted to. Also set the new name of the hard disk as per your requirements.
Step 5. Erase the drive
Once everything is done according to what you wanted, click on the erase option and within a few seconds, your hard disk will be formatted.
Part 3. How to Recover Formatted WD Files on Mac
When external hard disks are formatted, it becomes next to impossible to recover files that were stored in it. There are a few third party tools that can help you to do so with ease. While formatting your hard disk, it is important to make sure that there are no important files or folders present inside the hard disk that are not backed up yet.
The /home folder is where your profile, settings, and games will be installed. If you choose this option, make sure that you then select your larger drive as the destination for the /home folder. The installer will then install the OS on the SSD and use your larger drive for games. I am noticing faster boot times and faster switching between menus. Select the “Downloads” category and click the “Steam Library Folders” button. Click “Add Library Folder”, select the drive you want to create the library folder on, and click “New Folder”. Give it whatever name you like, click “OK”, and then click “Select” to choose the folder you just created. If you're low on space on the drive you have Steam installed, you can move the Steam folder to a different location. Here's an example of how to move the Steam installation between two hard drives: Log out and exit Steam; Navigate to the folder where Steam is installed (by default: C:Program FilesSteam). Moving your Steam library is really quite simple and can be accomplished in a few short steps on either Windows or OS X. To begin, on Windows first go to where your Steam library is located. If you aren’t sure, you can find it by checking where the Steam client’s shortcut is pointed by right-clicking on the Steam shortcut and selecting. Use a separate drive for steam os x. May 03, 2017 yes you can, the only major problem with that is that once you hit a large number of game, the client is responsible for about 2-3 min every time you start the computer, so you are better to install steam on your c:/ then install game on other drive. If you use a slow mechanical drive, sure.
If such files exist in your external hard disk, make sure that you make the backup before formatting your hard disk as once you initiate the format option, you will not be able to recover any of the files.
The Consequence of Formatting WD Accidentally
A lot of people tend to initiate format option by accident and this can cause a lot of issues for them. The following are some of the primary ones that they face-
- If you don’t regularly backup your data, you might end up losing a lot of important files and folders.
- Your hard disk might also become corrupt and unusable after you format it quite often by mistake.
How to Recover Formatted WD Elements Drive Files
Wd Elements Mac Reformat
If your WD elements has got corrupted, damaged, is unreadable or was accidentally formatted, there is little that can be done to recover the data. However, there are a few applications like the Recoverit Data recovery tool that can help you to gather and retrieve lost or corrupted files that you want. It can be used on both Mac as well as windows powered devices and are extremely easy to use as well. The tool is available to be downloaded and used for free on the official website and doesn’t require high end PC to work properly. It can easily repair corrupted videos, files etc. with ease.
The following are the steps that can help you to recover the files with the help of Recoverit data recovery tool-
Step 1. Select the drive you wish to recover the data from
Download, install and launch Recover it data recovery tool on your Mac. Once done, select the drive that you wish to repair and get the data out of. If you already know the exact folder, select it and then press the start button to proceed.
Step 2. Location will be scanned
Now recover it will scan the location you have provided thoroughly with the help of advanced algorithms. All the deleted, corrupted andhidden files and folders will appear in the tool after the scan is complete. The best thing about the tool is that the scanning can be customized with the help of a lot of filters that can make scanning faster and more efficient, also it allows the user to pause and resume the scanning as per their convenience.
Step 3. Preview the files
Now you will have list of all the files that could be found in that location. Browse and search the file that you wanted and click on it to preview bit. If everything seems fine, select the file and click on the recover option, select the location where you want to store the file and then start the process. You file will be recovered and restored within a few seconds.
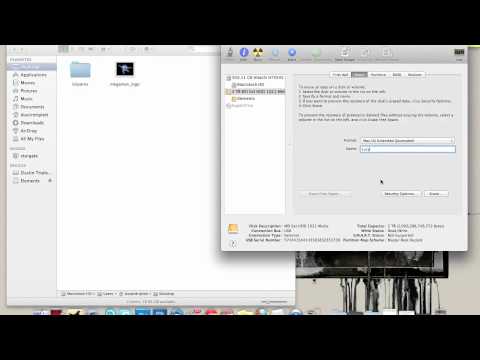
Part 4.Tips for Formatting WD Elements for Mac
WD Elements is a very popular external hard disk that is used by a lot of people around the world. In order to make sure that there are no issues happening with the hard disk while you format it, it is important to make sure that everything is being done properly.
Know Benefits of Formatting WD Hard Drive
Formatting your hard disk from time to time helps to provide you with tons of benefits like-
- It will provide you with better transfer speed, get rid of bugs and glitches, remove unwanted file and create space, and will also keep viruses at bay.
- If you use it as a primary storage unit, it will also result in faster and more efficient performance.
Learn Tips on Changing WD Elements for Mac
The following are a few tips that you can follow while changing the WD elements for Mac-
- Make sure you choose the right format as per your requirement so that it can be supported across different devices.
- The best formats for this purpose will be ExFAT or HFS+.
- Ensure that your computer doesn’t turn off during the time that the hard disk is being formatted.
- Avoid using 3rd party applications to reformat the hard disks as it can harm it and
Conclusion
WD elements are very popular external hard disks that are used by people across the world. It comes formatted with the NTFS format which is not supported on Mac OS. Hence in order to be able to use this tool, it is important to reformat it into supported formats like HFS+, FAT32 and ExFAT before you can use them.
What's Wrong with Mac
- Recover Your Mac
- Fix Your Mac
- Delete Your Mac
- Learn Mac Hacks
I have a 1 TB WD external HD that won't mount. I connect it via firewire to my MacBook Pro running OS 10.13 High Sierra. My mac sees the drive, it just won't mount. I've also tried to mount it via USB, but again, my system sees the drive, but won't mount it. Does anyone have any suggestion what I can do?
Generally, when you connect an WD, Seagate, Toshiba, Samsung external hard drive to Mac, it will be automatically mounted, then you can perform read and write operation on it. Alternatively, you can also select the disk and click on Mount to make it accessible by the operating system using Disk Utility.
However, it may happen that your WD external hard drive won't mount on Mac, usually when you desperately need to access some data stored on it. Remain calm, all data on WD external hard drive is still there. This article will explain how to fix WD My Passport not mounting/showing up/recognized/detected.
WD external hard drive won't mount on Mac, how to fix?
First of all, if your WD external hard drive is listed on the left-hand-side menu of Disk Utility, you can make sure it doesn't have any hardware problem. Why the WD external hard drive won't mount? It is because the file system of the disk has been corrupted, preventing the disk from being accessible on Mac. Just try these solutions below.
Solution 1: Run Disk Utility to repair the WD external hard drive
No matter what problems you are meeting on a disk, First Aid is your first choice to repair it.
Step 1: Launch Disk Utility.
Step 2: Choose theunmountable WD external hard drive.
Step 3: Select First Aid in the top center and click Run.
Solution 2: Reformat to fix WD My Passport not mounting
If Sometimes, the Disk Utility may not function as desired. In this situation, the only solution is to reformat the WD external hard drive. But reformatting will remove all data on the disk. In order to avoid data loss, you have to recover lost data from unmountable external hard drive as soon as possible.
Step 1: Recover lost data from unmountable WD external hard drive on Mac
As the best free Mac data recovery, iBoysoft Data Recovery for Mac is able to recover lost data from unmountable, unreadable, corrupted, inaccessible external hard drive, hard drive, USB flash drive, SD card, memory card, etc. It supports to recover documents, photos, music files, videos, emails on macOS Catalina 10.15/Mojave 10.14/High Sierra 10.13/Sierra 10.12/10.11/10.10/10.9/10.8/10.7.
1. Download and install iBoysoft Data Recovery for Mac on Mac.
2. Launch this program. Select the unmountable WD external hard drive and click 'Next'. The program will start scanning this drive for recoverable files.
3. After the scanning process finishes, you can click the found files and preview.
4. Choose what you want to get back and click 'Recover'.
5. Go through the recovered files and make sure all desired files are back.
Step 2: Fix WD external hard drive not mounting/showing up/recognized/detected on Mac by reformatting
1. Go to Applications > Utilities > Disk Utility.
Format Wd Elements For Mac Sierra Pro
2. Select the unmountable WD external hard drive and click 'Erase' on the top.
3. Undetected malware for os x download. Provide a name and a format to erase the drive.
4. When finished, you can mount your WD external hard drive on Mac and use it again.
Jun 06, 2017 Create macOS Mojave bootable USB from Windows with Clover Boot Disk June 6, 2017 Tu Nguyen 200 Comments Clover Boot Disk includes tools and partition images to help you create macOS Mojave bootable USB from Windows in just a few clicks. How to create a bootable macOS Mojave installer drive Put the macOS Mojave installer on an external USB thumb drive or hard drive and use it to install the operating system on a Mac. How to create bootable usb for macos mojave on windows. Create Bootable USB Installer for macOS Mojave. When it comes to Create Bootable USB installer for macOS Mojave Windows, the process is assumed to be tough enough. With the right tools and on the path, you’ll be able to do it even if you are beginner. TransMac is Acute system in Windows operating system that can copy and paste and manage the files on Windows for Apple or Mac Systems, Including Mac-formatted USB drives, SSD drive, Hard drives, and any kind of storage devices, further, it can burn VMDK and dmg files of macOS Mojave, macOS High Sierra, macOS X El Capitan, macOS Sierra, macOS Yosemite, and any other operating system of macOS.
Hope this tutorial can help to fix WD external hard drive not mounting/showing up/recognized/detected on Mac. If you have any question, please feel free to contact us.
Also read: Can't See External hard drive showing up on Mac, What to do?
Still have questions?