Oct 07, 2019 If you have hardware or software that isn't compatible with High Sierra, you might be able to install an earlier macOS, such as Sierra or El Capitan. MacOS High Sierra won't install on top of a later version of macOS, but you can erase your disk first or install on another disk.
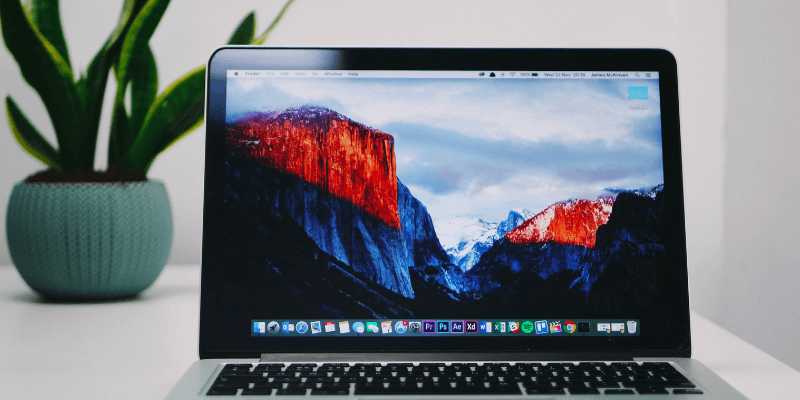
Erasing your disk: For most reasons to erase, including when reformatting a disk or selling, giving away, or trading in your Mac, you should erase your entire disk.
Erasing a volume on your disk: In other cases, such as when your disk contains multiple volumes (or partitions) and you don't want to erase them all, you can erase specific volumes on the disk.
Erasing a disk or volume permanently deletes all of its files. Before continuing, make sure that you have a backup of any files that you want to keep.
How to erase your disk
- Start up from macOS Recovery. Then select Disk Utility from the Utilities window and click Continue.
If you're not erasing the disk your Mac started up from, you don't need to start up from macOS Recovery: just open Disk Utility from the Utilities folder of your Applications folder. - Choose View > Show All Devices from the menu bar in Disk Utility. The sidebar now shows your disks (devices) and any containers and volumes within them. The disk your Mac started up from is at the top of the list. In this example, Apple SSD is the startup disk:
- Select the disk that you want to erase. Don't see your disk?
- Click Erase, then complete these items:
- Name: Type the name that you want the disk to have after you erase it.
- Format: Choose APFS or Mac OS Extended (Journaled). Disk Utility shows a compatible format by default.
- Scheme: Choose GUID Partition Map.
- Click Erase to begin erasing your disk and every container and volume within it. You might be asked to enter your Apple ID. Forgot your Apple ID?
- When done, quit Disk Utility.
- If you want your Mac to be able to start up from the disk you erased, reinstall macOS on the disk.
How to erase a volume on your disk
- Start up from macOS Recovery. Then select Disk Utility from the Utilities window and click Continue.
If you're not erasing the volume your Mac started up from, you don't need to start up from macOS Recovery: just open Disk Utility from the Utilities folder of your Applications folder. - In the sidebar of Disk Utility, select the volume that you want to erase. The volume your Mac started up from is named Macintosh HD, unless you changed its name. Don't see your volume?
- Click Erase, then complete these items:
- Name: Type the name that you want the volume to have after you erase it.
- Format: Choose APFS or Mac OS Extended (Journaled). Disk Utility shows a compatible format by default.
- If you see an Erase Volume Group button, the volume you selected is part of a volume group. In that case, you should erase the volume group. Otherwise, click Erase to erase just the selected volume. You might be asked to enter your Apple ID. Forgot your Apple ID?
- When done, quit Disk Utility.
- If you want your Mac to be able to start up from the volume you erased, reinstall macOS on that volume.
Reasons to erase
You can erase at any time, including in circumstances such as these:
- You want to permanently erase all content from your Mac and restore it to factory settings. This is one of the final steps before selling, giving away, or trading in your Mac.
- You're changing the format of a disk, such as from a PC format (FAT, ExFAT, or NTFS) to a Mac format (APFS or Mac OS Extended).
- You received a message that your disk isn't readable by this computer.
- You're trying to resolve a disk issue that Disk Utility can't repair.
- The macOS installer doesn't see your disk or can't install on it. For example, the installer might say that your disk isn't formatted correctly, isn't using a GUID partition scheme, contains a newer version of the operating system, or can't be used to start up your computer.
- The macOS installer says that you may not install to this volume because it is part of an Apple RAID.
About APFS and Mac OS Extended
Disk Utility in macOS High Sierra or later can erase using either the newer APFS (Apple File System) format or the older Mac OS Extended format, and it automatically chooses a compatible format for you.
How to choose between APFS and Mac OS Extended
Disk Utility tries to detect the type of storage and show the appropriate format in the Format menu. If it can't, it chooses Mac OS Extended, which works with all versions of macOS. If you want to change the format, answer these questions:
- Are you formatting the disk that came built into your Mac?
If the built-in disk came APFS-formatted, Disk Utility suggests APFS. Don't change it to Mac OS Extended. - Are you about to install macOS High Sierra or later for the first time on the disk?
If you need to erase your disk before installing High Sierra or later for the first time on that disk, choose Mac OS Extended (Journaled). During installation, the macOS installer decides whether to automatically convert to APFS—without erasing your files. - Are you preparing a Time Machine backup disk or bootable installer?
Choose Mac OS Extended (Journaled) for any disk that you plan to use as a Time Machine backup disk or as a bootable installer. - Will you be using the disk with another Mac?
If the other Mac isn't using macOS High Sierra or later, choose Mac OS Extended (Journaled). Earlier versions of macOS don't work with APFS-formatted volumes.
How to identify the format currently in use
If you want to know which format is currently in use, use any of these methods:
- Select the volume in the Disk Utility sidebar, then check the information shown on the right. For more detail, choose File > Get Info from the Disk Utility menu bar.
- Open System Information and select Storage in the sidebar. The File System column on the right shows the format of each volume.
- Select the volume in the Finder, then choose File > Get Info from the menu bar. The Get Info window shows the Format of that volume.
If your disk or volume doesn't appear, or the erase fails
- Shut down your Mac, then unplug all nonessential devices from your Mac.
- If you're erasing an external drive, make sure that it's connected directly to your Mac using a cable that you know is good. Then turn the drive off and back on.
- If your disk or volume still doesn't appear in Disk Utility, or Disk Utility reports that the erase process failed, your disk or Mac might need service. If you need help, please contact Apple Support.
Learn more
- If you can't start up from macOS Recovery, you can use a different startup disk instead.
- If Disk Utility shows a Security Options button in the Erase window, you can click that button to choose between a faster (but less secure) erase and a slower (but more secure) erase. Some older versions of Disk Utility offer the option to zero all data instead. These secure-erase options aren't offered or needed for solid-state drives (SSDs) and flash storage.
Make your Mac invincible
Normally when you install a new version of macOS, you just install it over the previous version. It’s quick, easy and means we can be back up and running in no time, with all your apps and data ready to use. Your data remains but your software and file junk remains as well.
That’s why, sometimes, it makes more sense to run a clean install. Whether it’s because your Mac has accumulated so many junk files that it’s performance is badly affected or because you’re passing your Mac onto someone else and want to make sure all your data is removed. Or maybe you just want that fresh out of the box Mac experience again. Whatever your reasons, here is how to clean install macOS High Sierra.
How to prepare your Mac for the clean install
Before you do anything, check that your Mac is able to run Apple's new operating system.
To complete the clean install procedure described below, you'll need:
- macOS High Sierra Installer,available from the Mac App Store.
- a 16GB or larger USB flash drive
Notice: USB drive is needed for a clean install on your Mac’s startup drive. If you plan to clean install macOS on a non-startup drive, you don't need it. - go for a system cleanup and backup your data - this will allow you to easily return your Mac to the condition it was in before you installed macOS.
- and an hour or two to spare.
Choose the right way to clean install macOS High Sierra
Before you proceed, you need to make a choice how to run a clean install. If you only have one drive and it’s not partitioned and this is where you have all your files and your OS, your choice is to clean install on the startup drive. This way entails one important fact: all your files and data will be deleted during the process.
If you have another drive or volume other than your startup drive, use the second way which is clean installing on a non-startup drive. It’s a more lenient and less intrusive way because your Mac doesn’t get wiped clean, only your system.
If you don’t know which one you have, go with the first option, startup drive.
How to clean install macOS on a startup drive
Once you have everything that's needed, let's begin. Google home for mac os x 10 11. Don’t worry, this step-by-step guide will walk you through all you need to do.
You don't need to dig through Internet to search and and download each apps mentioned below, all of them available on Setapp. With Setapp, you always have the latest full version of every app. Cancel anytime. Signup to try Setapp for free.
Although not installed by default as part of an Xcode installation, the DVDs handed out at the did contain a version of Dashcode. Download xcode for mac os x lion 10.7.5. Contents.History WWDC mentioned Dashcode as a new feature to be included in Leopard during his 2006 keynote speech.
The process of performing a clean install involves wiping your Mac’s main drive clean so it’s essential that you back it up immediately before you start. You might not want to backup the files you don’t need and system junk, so make sure to clean that up beforehand. An easy way to go about this is to get a Mac cleaning app like CleanMyMac. It will save to hours of manual file cleanup and polish your system before the backup.
Start with a system cleanup
Delete everything you don't need - large and old files and archives, useless apps, cache data and other junk, duplicate files - all these files silently eat up the disk space, duplicate images are especially hard to find out.
You can always use CleanMyMac to cleanup macOS system junk, large and old files, and remove unwanted apps. You could do it manually, but CleanMyMac only all it takes is a few clicks.
Then you can use Gemini to easily find duplicate files and folders on your hard drive, so you can delete them and save precious storage space.
Backup your data
Now, for the backup itself use Get Backup Pro. It’s more powerful than Apple’s own Time Machine. It’s also a good idea to create a bootable clone, so if anything goes wrong you can go back to where you started easily. Also, a cloned drive makes copying files back to your newly-updated system very easy. And move your images and documents into the cloud or to an external drive, just to be on the safe side.
As well as backing up your Mac, you should also take screenshots of settings in any apps you’ve customized so that you can set them up again quickly later. And make sure you have a record of license codes for apps and passwords for websites.
Clean install macOS, securely
Your Mac deserves a fresh start. Get the right tools for clean installing Apple's operating system.
Create a bootable macOS installer
- Download macOS High Sierra from the App Store. Here is a link to find it on apple.com.
- When it’s finished, the installer will launch. As soon as it does, select File and Quit (or keyboard shortcut Command-Q) so it doesn’t install. The installer will remain in your Applications folder.
- Plug in the USB stick and launch Disk Utilities.
It’s a good idea to use a USB stick to put the bootable installer onto. It will need to be at least 8GB in size. - Click the Erase tab and make sure Mac OS Extended (Journaled) is selected in the format tab.
- Give the USB stick a name, then click Erase.
- When it’s finished, click Done and close Disk Utility.
- Launch Terminal either by searching for it in Spotlight or navigating to the Utilities folder in Applications.
- Type, or paste, the following command into Terminal, where [YOUR DRIVE NAME] is the name you gave the installer drive when you formatted it:
sudo /Applications/Install macOS High Sierra.app/Contents/Resources/createinstallmedia --volume /Volumes/[YOUR DRIVE NAME] --applicationpath /Applications/Install macOS High Sierra.app
Notice: Remember to replace [YOUR DRIVE NAME] with the name of your installer disk. - Hit Return.
- Type in your admin password and wait.
- When the process is finished, the word Done will appear in the Terminal window.
- You can then quit Terminal.
Disk Utility V13 For Macos High Sierra Vista
Install macOS on your startup disk drive
Make sure you backup your Mac to keep your important files, before taking next step, that erase your Mac’s Startup drive.
To erase your Mac’s main drive:
- Go to System Preferences
- Сlick Startup disk and choose the installer you just created.
- Restart your Mac and hold down Command-R to boot into recovery mode.
- Take your bootable USB and connect it to your Mac.
When the macOS Utilities screen appears, follow these steps:
- Select Reinstall a new copy of macOS.
- Click Continue, then click Continue again when the next window appears.
- Agree to the terms and conditions, then select your Mac’s internal drive.
- Click Install.
- Wait for macOS High Sierra to install and your Mac to restart.
When your Mac has restarted, you’ll need to follow the process of setting it up as if it was a brand new Mac. So, you’ll need to connect to your wifi router and type in the password. Then you’ll need to type in the details for your iCloud account. Then you’ll have to set up a new admin user account.
Once you’ve done that, you can start installing apps. In order to re-install Setapp apps, go to setapp.com to get Setapp installer or download Setapp here. You’ll need your username and password.
It’s a good idea to only download those apps you need to use straight away. Other apps can be downloaded as and when you need them. That way you avoid cluttering up your brand new macOS.
If you use a cloud service like Dropbox, now is the time to re-connect. And you can copy any documents, photos or other files you need from the backup you made at the start.
Clean Install macOS High Sierra on a non-startup drive
You don’t need a backup for this option, it’s safer and faster than the previous way but only available to you if you have an extra drive or your drive is broken down into volumes.
Here’s how to instal your new macOS on the non-startup disk.
Step 1. Erase your non-startup drive

Before you install the new OS on it, you need to erase all data on the drive you’ve chosen for it. To do it, use Disk Utility. Choose the volume you’d like to clean up and click Erase.
If you still need some info from that drive, you can use an app like ChronoSync Express to sync it with another drive and keep the files.
Step 2. Download the macOS High Sierra Installer from the Mac App Store
To download it, open the Mac App Store and go to the Updates tab (Here is a link.) When your installer is downloaded it will launch automatically but you need to quit it.
Fortunately, for this option you don’t need to create a specific bootable drive and you can simply use the installer from your startup drive and install the macOS onto the other one.
Step 3. Install macOS High Sierra to your non-startup drive
Disk Utility High Sierra
Launch the Installer from the Applications folder and press Continue. Change the target drive for installation. macOS will offer you startup drive by default so you need to click Show All Disks button and choose your non-startup disk volume. From then on simply follow the installation guide and after that you’ll have to set up your Mac as a new one. That entails creating a new user account, setting up date and time zone etc.
What is the latest version for macos sierra. Oct 11, 2019 Each Mac OS release has its own version number. There is only one version of Mac OS Sierra, and that is version 10.12. Mac OS Sierra was improved upon with many subsequent releases. The next version of Mac OS Catalina is due to be released in 2019 and is version 10.15. 17 rows May 26, 2020 And as updates that change the macOS version number become available. Oct 24, 2019 For the strongest security and latest features, find out whether you can upgrade to macOS Catalina, the latest version of the Mac operating system. If you still need macOS Sierra, use this link: Download macOS Sierra. A file named InstallOS.dmg will download to your Mac.
Disk Utility V13 For Macos High Sierra Download
Now that you have the latest macOS, you can enjoy its superior features and top performance. Clean install (when performed on a startup drive) does remove your apps so if you don’t feel like looking for every app and their licenses again, get Setapp. More than 100 apps in one suite available by subscription. Saves you time and money on looking for apps for your daily tasks.