It’s almost become a tradition; one that we wish we didn’t have to put up with. It seems with each new version of the Mac operating system, there are some features that just don’t seem to work the way they used to. The tradition lives on with macOS High Sierra, so we’re gathering a list of what High Sierra broke and how to fix it (when you can).
Drive Encryption Can Change Formatting
Encrypting an entire drive to add a level of security has been an easy task in the Mac OS ever since FileVault 2 was released as part of OS X Lion. Full disk encryption has been a boon for Mac users who worry about their personal data being easily accessible on their Macs or external drives. This is especially true for portable Mac users, who need to worry about their Macs being lost or stolen.
macOS High Sierra continues to support full disk encryption, but Mike Bombich, who created Carbon Copy Cloner, has verified a bug in High Sierra that will cause an external drive to have its format changed from HFS+ to APFS when the drive is encrypted in High Sierra.
Enabling encryption on a drive should not alter the underlying drive format. If the drive was HFS+ (Hierarchical File System) before you chose to encrypt it, it should remain an HFS+ drive afterwards. The same is true for APFS (Apple File System) formatted drives; choosing the encryption option shouldn’t change the APFS format of the drive.
Oct 21, 2017 I did a clean install of HS and I have been having trouble syncing to iCloud since then. Not sure if this is a common bug, but whenever I edit a picture or contact on my Mac, it does not go to iCloud nor does it sync with my phone/iDevices. It is definitely my Mac cause the other devices do sync to iCloud. Version 55.0.3 was released ahead of High Sierra, so make sure you have at least that before installing the upgrade. Google Chrome Version 61.0.3163.100 came out before High Sierra was released. Mar 31, 2016 iBooks not syncing PDF files and ePub books not purchased in the iBooks store is a big problem for many people. In this tutorial I will show you to how iBooks is working and syncing on Mac OS X 10.9 Mavericks and iOS 7 (Update: Mac OS X 10.10 Yosemite, OS X 10.11 El Capitan, iOS 8 and iOS 9 included) and how to fix the iBooks not syncing issue.
Related:A Note On High Sierra Compatibility with Third Party SSDs
(Encrypting an external drive can lead to the drive being converted to an APFS volume.)Under certain conditions, encrypting a drive will modify the format to APFS without the user being aware of the changes.
The specific conditions are:
- Must be an external drive
- Must not have a Mac operating system installed on the drive
If these two conditions are met, and you select the option to encrypt the drive, by right-clicking the drive icon and selecting Encrypt from the popup menu, the drive will be converted to APFS format and then encrypted.
Even though the drive has been converted to APFS and encrypted, it will continue to work just fine with your Mac running macOS High Sierra. The problem comes about should you ever connect the drive to a Mac running an earlier version of the Mac operating system, or if you boot your Mac to an earlier version of the OS. In either case, the external drive won’t be recognizable by the older operating system.
Our recommendation is not to encrypt your external drive, unless converting to APFS is acceptable to you, and you have no plans to use the drive with earlier versions of the Mac operating system.
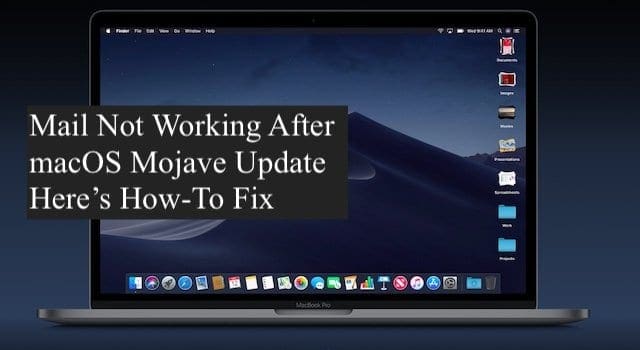
Being Logged Out Randomly
If you find yourself occasionally being logged out of your Mac after you upgraded to macOS High Sierra, you can stop worrying; your Mac isn’t possessed. Instead, the upgrade process may have enabled two security options that you may not have been using before.
To correct the phantom logouts, launch System Preferences, either by clicking on its Dock icon, or by selecting System Preferences from the Apple menu.
In the System Preferences window, select the Security & Privacy preference pane.
From the Security & Privacy preference pane, click the Lock icon and enter your administrator credentials. Once the padlock is unlocked, click on the Advanced button.
Either remove the checkmark from “Log out after xx minutes of inactivity” or set the time frame to a longer period to meet your needs. Click the OK button when done.
The second security issue that may be causing the problem is also located in the Security & Privacy preference pane. Select the General tab.
The item: “Require password xx minutes after sleep or screen saver begins” may also be checked. You can remove the checkmark, or modify the amount of time that needs to pass before the screen saver kicks in to better fit your needs. My own preference is to leave this security feature in place, and just adjust the time as needed.
While you’re at it, you may want to jump over to the Desktop & Screen Saver preference pane to adjust the time for when the screen saver starts up.
(Be sure to check the General tab of the Security & Privacy preferences for password requirements to wake from sleep. These may have also been changed during the install.)Select the Screen Saver tab, then use the Start after: dropdown menu to select how much inactive time needs to elapse before the screen saver starts
High Sierra Battery Life is Poor
Another issue that seems to be common is portable Mac battery life being adversely affected after an upgrade to High Sierra. So far, it seems that macOS High Sierra isn’t the culprit; instead, there are a few apps that may need to be updated to make better use of the battery.
Launch Activity Monitor, located at /Applications/ Utilities.
In the Activity Monitor window, select the Energy tab.
(Activity Monitor’s Energy tab can help you find apps gulping down the power from your battery.)In the resulting display, look for apps that are marked as preventing sleep, or are listed as having a high energy impact. Contact the app developer to see if there are updates available for the app to make it perform better with macOS High Sierra.
Unable to Wake From Sleep
I’m not sure what it is about sleep, but the Mac seems to always have issues with sleep after a system upgrade. There have been reports of Macs not being able to wake from sleep after upgrading to High Sierra.
Unrelated, but with the same solution, is a flickering of the display, especially when the Safari browser is open.
You can fix both issues by resetting the NVRAM and then resetting the SMC.
You can find detailed instructions on how to perform these resets in the article:
How to Reset NVRAM, PRAM, SMC on your Mac.
Office 2011 Crashes
If you’re using Office 2011 for the Mac with macOS High Sierra, you’re not having any issues, you’re having occasional crashes, or Office simply refuses to launch at all.
That about covers most of the possibilities. The problem is Microsoft decided not to support Office 11 under macOS High Sierra, meaning they haven’t tested the apps nor are they going to offer any updates to correct any issues. Essentially, Office 2011 is on its own. If it works for you, wonderful, but if you have any issues, it may be time to consider a replacement.
Of course, software apps do get old, and Office 11 has been around for a long time, in software years. If you have a specific need for Microsoft Office, the Office 2016 for Mac version works fine and is fully supported under macOS High Sierra.
If you just need a Word or Excel work-alike that you can use to share files with others, there are a few options available. If you have a suggestion that you know works with High Sierra, please leave a note in the Comments, below.
Mail Stops Notifying You of New Mail
Have you noticed that Mail is no longer alerting you of new incoming messages via the Notifications center? If you’re used to seeing a banner pop up in the top right corner of your Mac’s display with a brief description of a new piece of mail whenever new mail arrives, you may have noticed the banners stopped once you installed High Sierra.
This bug doesn’t seem to affect everyone, but it happens often enough that Apple should be able to fix the issue in a subsequent update of High Sierra.
But you don’t need to wait for Apple; you can fix the issue yourself by opening System Preferences and selecting Notifications.
Highlight Mail in the Notifications window sidebar, and then select None as the Mail alert style. Wait a moment, then set the notifications style back to Banners or Alerts, whichever you prefer.
Close the Notifications preference pane.
(The Notifications center may need its mail handling alert style reset to work properly after installing High Sierra.)Launch Mail if it isn’t already running. Mail notifications should now work correctly.
Adobe Photoshop and Illustrator Issues
Adobe Photoshop has a minor issue with High Sierra that prevents the Photoshop window from expanding to full screen whenever the Dock is shown.
Jan 16, 2015 Virtualbox: This virtualization suite is free, and though it doesn't offer official support for Mac OS X, it works well enough.; Yosemite Zone: Unfortunately, the standard 'Unibeast' method for installing OS X Yosemite on PCs (which uses an official copy of the Yosemite installer) doesn't work with Virtualbox. Instead, you'll have to pirated 'distros' of Mac OS X such as Yosemite Zone, which. VirtualBox allows Windows users to create a virtual machine within their PC. The virtual machine can be run by OS X Yosemite or any other operating system of choice. Why choose Yosemite? It is among the best operating systems to have been made by Apple. With its cool features and a beautiful interface, it will surely keep you engaged. Virtual Yosemite presents a groundbreaking interactive (VR) tour of one of America’s most spectacular destinations – Yosemite National Park in California. https://safeomg.netlify.app/virtual-pc-for-os-x-yosemite.html. That named as macOS, OS X Yosemite can be supported for server, operating system and Macintosh computers. OS X Yosemite was announced and published for developers on June-2-2014 by WWDC. And OS X Yosemite was released to consumers on October-2014. Therefore, OS X Yosemite names were taken from a national park Northen California.
Adobe has created a Photoshop plug-in file that can rectify the problem. You’ll find instructions on how to download and install the plug-in at the Adobe Help website.
Adobe Illustrator is experiencing some issues with High Sierra; specifically, the licensing system seems to be broken when the startup drive uses the APFS file system. The result is Illustrator may not launch, or there will be an error message about license problems.
Adobe recommends not upgrading to High Sierra, or not converting to the APFS file system at this time.
There’s an additional issue with Illustrator on macOS High Sierra that results in the wrong color settings being applied; specifically, Emulate Adobe Illustrator 6 becomes the default color setting and is applied to any document you open or new document you create.
The workaround is to manually change the color settings before working with any document.
Select Edit, Color Settings, and then choose the desired settings for the document.
Click OK.
Open the document you wish to work on.
You’ll need to repeat these steps each time you launch Illustrator, or before you open a document that uses a different color space.
Other High Sierra Problems and Fixes
macOS High Sierra is still relatively new, and I suspect there will be quite a few additional issues that will crop up. If you encounter any problems with using High Sierra, please feel free to share with our readers by leaving a comment.
If you’re having High Sierra install issues, you can leave a comment in the Rocket Yard guide: Common Problems During and After macOS High Sierra Installation.
[Update] Stay tuned for issues that you might encounter when running macOS Mojave.
Be Sociable, Share This!
OWC is on-site wind turbine powered at 8 Galaxy Way, Woodstock, IL 60098 | 1-800-275-4576 | +1-815-338-8685 (International)
All Rights Reserved, Copyright 2018, OWC – Since 1988
Summary: This article includes best Mac photo recovery solutions which can help you recover missing iPhoto/Photos pictures after macOS update or any other photo recovery situations.
Nowadays, many of us don't have physical photo albums like we did decades ago, as everything is now digital and is stored online or on our computers and smart devices. Photographs and images aren't just there to entertain us, they're there to record history. Many of life's greatest moments are captured on camera from a fantastic holiday abroad, to a child's first steps. If anything were to happen to these images, we would feel as if we'd lost a part of ourselves.
Sadly, some people unfortunately lose important images thanks to modern technology, which is what we're looking at today. Losing iPhoto images is tough, but there is a solution in the form of deleted photo recovery software, and we're going to share that solution with you today.
Note: Since OS X Yosemite 10.10.3, the photo library app iPhoto has been replaced with Photos.
Common problems
First up, we're going to share a few common photo recovery problems that our customers have encountered, before giving you a solution. Here is a recent email that we received from a concerned customer who feared that they'd lost close to 2000 iPhoto images.
Why Aren't My Photos Syncing For Mac High Sierra Download
Hey guys, I hope you can help as I'm desperate. I had around 1,900 iPhoto photographs saved. While some of these were boring images I hadn't gotten around to erasing yet, many of them were images of my son as a baby. In these images, I could swipe through and literally watch him grow older right before my eyes. Now I can't find them anywhere. After I upgraded to Mojave/High Sierra I only had 224 photos left, and could not find them anywhere. Worst of all is that the ones I do have left are typically the ones that I would quite happily have deleted if I'd thought to do so. They're also not on the cloud as that was the first place I checked. The images have gone from all of my devices, and I'm at my wits' end.
I was reading up on recently deleted photos recovery software and came across your site. I hope you can help? I've also been reading up about High Sierra upgrades and it seems as if this is a fairly-common problem as well. If you can help me get these images back I will be eternally grateful to you.
As you can see, the customer in question was clearly distressed as she was emotionally attached to the images that just randomly decided to disappear after she upgraded to macOS High Sierra. High Sierra upgrading is common because it is one of the most widely installed Mac operating systems at present. The problem is that it comes with some pretty significant changes. These changes don't seem to be going down too well with Mac devices, or Mac users for that matter. This is because many Mac users have sadly lost their videos, images, and other important documents after upgrading to macOS High Sierra. Missing iPhoto images is a particularly common problem, which is why we're looking at deleted photo recovery in today's article. The aim of this article is to help you retrieve your iPhoto images after upgrading to Catalina/Mojave/High Sierra.
Why Aren't My Photos Syncing For Mac High Sierra Download
What is High Sierra?
First, we'll take a quick look at what High Sierra is. macOS High Sierra is the 13th Operating System for the Apple Macintosh computer. It was released back in late 2017 and was named after the High Sierra region of California. As beneficial as High Sierra was, the main issue that Mac users had was the fact that, after upgrading from macOS Sierra, many users found that their iPhotos were randomly going missing from their iPhoto photo libraries for no obvious reasons.
Deleted photo recovery solutions
If your iPhotos have done the disappearing act on you after you upgraded, and you aren't quite sure why, try any of the following solutions and with any luck, your photos should be back in your iPhoto library in no time at all.
Apr 10, 2020 Download the latest version of Jitsi Meet for Mac - Open-source client Jitsi Meet. Read 0 user reviews of Jitsi Meet on MacUpdate. Jitsi for mac os x.
Solution 1: Recover missing iPhoto pictures from Time Machine
The first photo recovery solution we're going to talk to you about today involves the use of Time Machine. No, we're not talking about the use of an actual time machine, although that would sure come in handy. No, the time machine we're talking about today is the Time Machine backup. You see, if you created a backup via Time Machine before you upgraded to Catalina/Mojave/High Sierra, you can simply use Time Machine backup to restore missing or deleted iPhoto images. Here's a step by step rundown of how to do precisely this:
Step 1: Connect the backup drive to the Mac computer.
Step 2: Open iPhoto folder.
Step 3: Click the Time Machine icon in the top left menu bar and select Enter Time Machine.
Tips: Did you know how to show Time Machine icon on the menu bar?

- Click Apple icon at the top-right corner.
- Select System Preferences… and then click on Time Machine.
- Check Show Time Machine in menu bar.
Step 4: Browse the items in the backup folder by using on screen up/down arrows or using the timeline at the edge of the screen. If you want to find files of older version, using timeline to navigate the files is faster. You will be able to see a lot of snapshots of this whole folder and how the folder changes.
Step 5: Select an item and prese Space bar or double-click it to preview it.
Step 6: Select the photo you want to restore, and then click Restore.
Solution 2: Switch from iPhoto to photos
Next up, we're going to quickly walk you through how you can switch from iphoto iPhoto to Photos. You see, on the newer operating systems, the photos Photos app has been updated to have many more features that the iPhoto app doesn't have. Any changes that happen to be made in iPhotos won't be included in photosPhotos, and vice-versa. If you can't find the images you want in the iPhotos library, quit the application and open up the photos Photos library instead. To do so, just follow the upcoming steps:
With any luck, the images that you thought were gone forever will instead be found here.
Solution 3: Enjoy recently deleted photo recovery with iBoysoft Data Recovery for Mac
If the other two solutions haven't provided you with any real luck, it's time for you to break out your secret weapon. When it comes to deleted photo recovery software, if the other solutions haven't restored your precious images, iBoysoft Data Recovery for Mac is your last chance. It has been generating a lot of positive feedback lately, and as more and more people discover how effective it really is, this number is only going to grow.
iBoysoft Data Recovery for Mac is professional data recovery software that is very effective for recovering lost iPhoto images after upgrading to Mojave/High Sierra. Whether you're looking to retrieve images, videos, audio files, texts, documents, or anything else, iBoysoft Data Recovery for Mac is surely your best chance, especially in the absence of a successful backup. Best of all is the fact that using this piece of software is incredibly easy, and can be achieved, literally, with a few clicks. Here is a step by step guide on how to recover lost iPhoto pictures after upgrading to Catalina/Mojave/High Sierra.
Step 1: Free download, install, and launch iBoysoft Data Recovery for Mac software. This software is completely free to download, and can be installed and launched in a matter of seconds.
Step 2: Once you've downloaded and launched the free online deleted photo recovery software, your next step is to select the drive/partition in which the photos went missing. Now click ‘next' in order to scan for any lost files located on the drive/partition. This process should not take very long at all.
Step 3: Now it's time for you to preview the initial scanning results. Preview the scan results to see which photos you wish to recover. Once you see the images you wish to recover, you simply click on the ‘recover' Recover' button.
More about iBoysoft Data Recovery for Mac
There are countless examples of free data recovery pieces of software out there for you to choose from, but some are unfortunately not very reliable, nor are they that effective. Finding a reliable and trustworthy piece of free data recovery software is essential, which is why iBoysoft Data Recovery for Mac comes so very highly recommended. It is considered by a number of users to be the absolute best free data recovery software option on the market today. This software is ideal, in that it supports the recovery of deleted photos, videos, documents, emails and music files and much more.
These can be recovered from external hard drives including: USB drives, SD cards, memory cards, pen drives, and more. What's more, the software is even able to recover lost data from APFS formatted SD cards, corrupt SD cards, unmountable SD cards, inaccessible external hard drives on various MAC models, and much more besides. It is simple to use, very effective, and best of all is the fact that the software can be downloaded and installed completely free.
Why should you choose iBoysoft Data Recovery for Mac?
There are many benefits associated with utilizing iBoysoft Data Recovery for Mac software. While we won't list each benefit, we are going to look at some of the main reasons why so many users all over the globe are choosing iBoysoft Data Recovery for Mac as their go-to photo recovery application.
It supports APFS drive data recovery
One of the main reasons why iBoysoft Data Recovery for Mac is proving to be so popular is because of the fact that it supports APFS drive data recovery. In fact, many consider it to be the best APFS drive data recovery software because it enables users to recovery Time Machine backups from APFS disks. Not only that, it also allows us to retrieve any lost data which we may have incurred, after deleting an APFS container. In fact, as far as APFS drive data recovery goes, there's plenty of options. These include:
- Recover lost data from encrypted APFS drive
- Recover lost data from formatted APFS drive
- Recover lost data from unmountable APFS drive
- Recover lost data from inaccessible APFS drive
- Recover lost data from APFS Volume
- And more..
Preview recovered data
Another benefit of this particular data recovery software is the fact that it enables users to preview recovered data before they decide whether they wish to permanently restore it as it once was. This is useful because it allows users to preview all unique file formats supported by Apple. These include: image, audio, video and file. This is useful because it helps save time and ensures that you don't accidentally restore the wrong files by mistake.
Deep scan and quick scan modes
The third benefit of this particular piece of data recovery software is the fact that it provides users with both: a deep scan mode, and a quick scan mode, allowing them to save time, or to search deep within the Mac device for the data that they happen to be searching for.
Why Aren't My Photos Syncing For Mac High Sierra Free
Highly compatible
Finally, the last benefit of iBoysoft Data Recovery for Mac software that we're going to be looking at today, is the fact that it is so highly compatible. As well as being able to recover lost data from the APFS drive, it will also recover lost data from:
Why Aren't My Photos Syncing For Mac High Sierra Os
- File systems: APFS, encrypted APFS, HFS+, FAT32, exFAT
- Storage devices: hard drives, external hard drives, USB flash drives, SD cards, etc.
- Mac operating systems: macOS 10.14, 10.13, 10.12, 10.11,10.10, 10.9, 10.8, 10.7

Why Aren't My Photos Syncing For Mac High Sierra 10 13
Still have questions?